2022. 1. 9. 15:43ㆍtip
pc를 많이 사용하시다 보면 답답한경우, 반복적인 일 등 귀찮은 경우가 많습니다. 이런 경우 조금이나마 해결책이 될 수 있는 방법입니다.
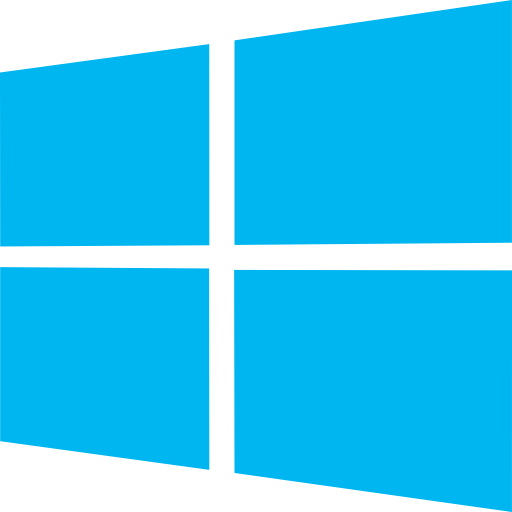
1. 가상데스크톱 관리
윈도우10에 추가된 가상 데스크탑을 활용하면 사용자의 PC나 노트북의 화면이 하나여도, 화면이 여러 개인 것과 같은 업무 효율을 얻을 수 있다. 예를 들어 바탕화면을 세 개 만든 후 첫 번째 바탕화면에 인터넷 창을 띄우고, 두 번째 화면에 워드 프로세서를 띄운다. 세 번째 화면은 여유분으로 남겨두거나 참고 자료로 활용할 PDF 파일 등을 띄운 후 마우스나 단축키를 이용해 바탕화면을 전환해가며 업무를 처리하면 된다. 화면이 여러 개면 화면에 맞춰 사용자의 시선이 이동한다. 반면 가상 데스크탑은 사용자의 시선은 고정되어 있고, 바탕화면이 고정된 시선에 맞춰 이동하는 것으로 이해하면 된다.
쉽게말하면 바탕화면을 추가한다고 보시면됩니다. 작업을 하다보면 여러개의 일이 생기기 마련인데, 바탕화면1,2,3 에 따로 관리할수 있도록 만든 기능인 것 같네요
가상 데스크탑을 사용하는 단축키는 다음과 같습니다.
모든 가상 데스크톱보기 : Windows Key + Tab
새 가상 데스크톱 만들기 : Windows Key + Ctrl + D
현재 가상 데스크톱 닫기 : Windows Key + Ctrl + F4
다음 가상 데스크톱으로 이동 : Windows Key + Ctrl + →
이전 가상 데스크톱으로 이동 : Windows Key + Ctrl + ←
전 항상 다중모니터를 쓰고있어서 잘 안썻는데 요즘 노트북으로만 작업할땐 너무 편리한 기능인 것 같습니다~
2. 바탕화면(모든창 최소화)
사용중인 프로그램이 많이 떠 있는 경우, 하나씩 최소화 할 필요없이 Windows Key + M 누르시면모든창이 최소화되고 바탕화면이 뜹니다. 다시 작업하던 창을 띄우고 싶다면 Windows Key + shift + M 을 누르시면 됩니다~
아,, 이 방법이 더 좋습니다. Windows Key + D 를 누르시면 바탕화면 다시 한번 더 Windows Key + D 누르시면 복귀됩니다. 개인적으로 후자의 방법이 더 편하고 복귀도 더 잘되는 거같아요~ 차이는 잘 모르겠습니다..
3. 캡처
핸드폰 사용하실때 캡처 많이들 사용하사죠? 저도 그렇고 pc를 사용하다가도 많이 씁니다.
Windows Key + Print Screen(Prt Sc)를 누르시면 캡처를 하고 바로 이미지파일로 저장을 해주죠. 그냥 print screen sys 버튼과는 다르죠~
업그레이드 버전으로 Windows Key + shift + s를 누르시면 창캡처, 사각캡처 전체캡처 등을 하실수 있는 선택을 하실수 있는 캡처 창이 뜹니다~
저장경로는 스크린샷 디렉토리 우측클릭하셔서 위치탭의 경로 수정해주시면 됩니다.
Windows Key + Alt + R을 누르시면 화면 동영상 녹화도 가능합니다~
4. 특수문자관련
다들 ㄱ~ㅎ에 한자 키누르시면 특수문자 한 줄로 나오시는거 아시죠? 이 상태에서 Tab키를 누르시면 한줄이 아닌 전체가 나와서 편리하답니다 ㅎ
5. 창 켜기 / 끄기 / 이동
윈도우 기능이라기 보단.. 제가 제일 많이 사용하는 기능중 하나인데요. 특히 크롬에서 많이 사용합니다.
탭종료 : Ctrl + w
새탭열기 : Ctrl + t
새창열기 : Ctrl + n
탭이동(좌측/이전) : Ctrl + page Up
탭종료(우측/다음) : Ctrl + page Down
6. 창 이동
Windows Key + 방향키(←↑↓→) 해보시면 창이 반으로 분할된 사이즈로 가기도하고 최대화가되기도하고 최소화가 되기도합니다! 한번 해보시면 느낌오실겁니다 ㅎㅎ
이 것 말고도 Windows key + @ 조합으로 많은 것들이 있습니다.
Windows key + 1부터 z까지 한번 뭐가 있는지 눌러보시고 편리한기능을 자주 쓰시면 업무 효율도 극대화 되실겠죠?
이상입니다. 좋은 정보획득 되셨길.. ㅎㅎ

하트나 댓글은 포스팅에 큰 도움이 됩니당♡
'tip' 카테고리의 다른 글
| 티스토리 블로그 수익 시작하기 (feat. google AdSense) (0) | 2022.07.29 |
|---|---|
| [리그오브레전드] 롤 끊김 현상 원인, 롤 최적화 방법~(feat. 주사율 프레임) (0) | 2022.01.18 |
| [windows]윈도우 정품 인증에 대한 정리 - 2 (무료 인증 방법) (0) | 2022.01.08 |
| [windows]윈도우 정품 인증에 대한 정리 - 1 (0) | 2022.01.08 |
| 윈도우 10 (windows 10) usb 만들기 (0) | 2020.07.08 |